

Desktop FilesĬurrent PlayOnLinux Office2010 script already creates the below shortchuts.īut in case you deleted them or want to fix something. Then, a successful message: click on Next and the install window will be closed.

In the last Install window, click on Close in the MSOffice installer: you'll see a PlayOnLinux window still running some additional configurations. Install the MSOffice as on Windows: agree with EULA, select install type, etc.
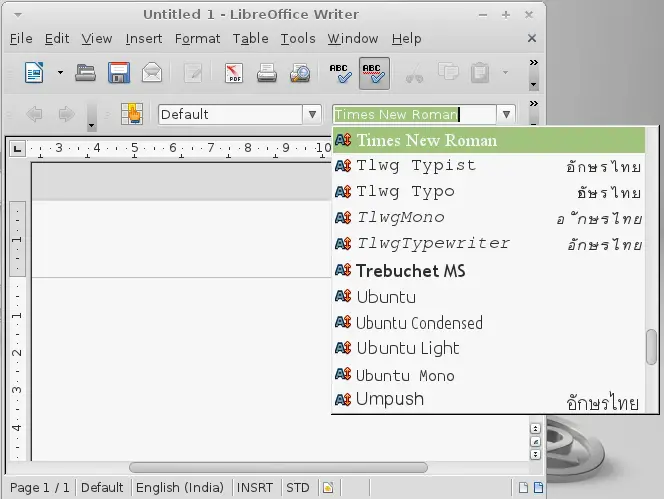
The MSOffice Install WizardĪutomatically the MSOffice installer will be displayed. Now, after click on Next: you'll see a sequence of PlayOnLinux installation windows, configuring the new Windows virtual drive, installing components, etc. Now it's up to you: select DVD or file installation according your MSOffice installation.īrowse the files or the DVD: the goal here is select the MSOffice setup.exe, from the 32 bits version. Nothing to do here other then click on the Next button. Welcome to PlayOnLinux Installation Wizard Now select Microsoft Office 2010 and click on Install. PlayOnLinux Install menuĪt the Install window, at the bottom, select Office and make sure Commercial (at top) is marked. In the POL window, click on Install at top (the one with a plus sign). Versions above it will not properly handle the launcher icon (due missing WM_CLASS when window is maximized).

Versions below it will crash after click on a document hyperlink. In the POL window menu, go to Tools > Manage Wine versions and install Wine 2.13. Then open POL (PlayOnLinux) from command line ( playonlinux &) or using Dash. Even if you're under Ubuntu 64, we'll use a 32 bits wine installation. Of course, you'll need the MSOffice installer files (either DVD/folder files), in the 32 bits version. So, if not installed, install them: sudo apt-get install playonlinux samba winbind Additionally, MSOffice requires samba and winbind to properly work. We'll install MSOffice using the PlayOnLinux wizard. Install Microsoft Office 2010 on Ubuntu Requirements


 0 kommentar(er)
0 kommentar(er)
